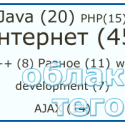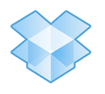
Лет пять назад я перепробовал кучу разных программ для синхронизации файлов между компьютерами. Проблема тогда стояла очень остро, даже было несколько случаев когда я по неосторожности затирал новые версии файлов старыми 🙂
Тогда более-менее проблему удалось решить с помощью программки Allway Sync. Помню, что пользовался ей довольно долго, но всё-равно было не очень удобно, т.к. синхронизация запускалась в ручном режиме. Кстати, я был удивлен, когда узнал, что эта программа развивается до сих пор. Но в любом случае, с появлением Dropbox большинство проблем с синхронизацией файлов просто исчезло, во всяком случае, для меня.
Сейчас файлы обновляются полностью автоматически и обычно быстрее чем я успеваю начать работу 🙂 При этом частично устраняется зависимость от интернета, т.к. файлы хранятся и на винчестере, и на серверах Dropbox'а.
Но, не смотря на то, что я использую Dropbox практически с момента его появления, о некоторых возможностях узнал совсем недавно и случайно. Поэтому в этой статье расскажу об известных мне вариантах использования Dropbox, а если вы их дополните – буду очень благодарен 😉
1) Безопасность
Очень интересная тема, о которой, к сожалению, задумываются далеко не все пользователи. Поэтому здесь остановимся подробно.
Нужно четко понимать, что как только вы выкладываете файлы на какой-нибудь online хранилище, то в один «прекрасный» момент они могут оказаться доступны всем желающим. И не важно по какой причине это произойдет, из-за проблем с самим сервисом или из-за ваше халатности, решать эти проблемы в любом случае придется вам. Кстати, есть интересный пост на хабре на эту тему.
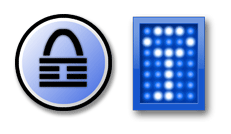
В общем, файлы с конфиденциальными данными нужно шифровать. Я для этих целей использую 2 программы: KeePass для хранения паролей и TrueCrypt для файлов.
С KeePass всё достаточно просто, сбрасываете portable версию в папку Dropbox'а и можно работать. А при использовании TrueCrypt нужно учесть, что в Dropbox вы будете хранить образ зашифрованого диска (это один файл) и этот файл будет синхронизироваться целиком после любых изменений. Поэтому не делайте его очень большим. Если файлов много, лучше создайте несколько зашифрованных дисков.
2) «Расшаривание» папок (Shared folders)
Для использования ваш коллега должен быть зарегистрирован на Dropbox'е. А расшарить папку достаточно просто, в контекстном меню для нужной папки выбираете Dropbox -> Share this folder.

Нужно будет ввести email пользователя Dropbox, которому вы хотите дать доступ к файлам.
3) Использование в качестве галереи
Если в расшареной папке есть картинки, то при просмотре через web интерфейс, Dropbox автоматически создаст галлерею. Примерно также, как это делают сервисы вроде Picasa и Яндекс.Фотки. Возможностей у последних, конечно больше, но иногда нужно показать парочку фотографий человеку, которому вы не хотите давать ссылку на ваш профиль в этих сервисах.
4) Загрузка и раздача торрентов
Не будем обсуждать легальный или нелегальный контент вы загружаете через торренты. В любом случае, Dropbox позволяет ускорить процесс. Особенно если загрузка происходит очень медленно. Вы сможете начать загрузку дома и спокойно продолжить её на работе. И появляется возможность раздавать файлы одновременно с нескольких компьютеров.
5) Использование как файлообменника
Использовать Dropbox для раздачи больших файлов не получится, во всяком случае, бесплатную версию. Вам просто не хватит места. Тем не менее, если нужно передавать файлы размером в несколько десятков или сотен мегабайт, то Dropbox подходит отлично. Копируете их в папку Public и в контекстном меню выбираете Dropbox -> Copy public link.

После этого передаете ссылку нужным людям. Главный плюс такого подхода – вашим знакомым не придётся изучать рекламные ролики файлообменников в поисках кнопки Download 🙂
6) Хранение репозиториев, настроек программ
У многих программ, особенно кроссплатформенных, настройки хранятся в виде обычных файлов, и вам ничто не мешает синхронизировать их с помощью dropbox. Сюда относятся: конфиги серверов, профили браузеров, save'ы игрушек и т.п. Конечно, могут быть нюансы. Например, если файлы должны быть расположены в строго определённой папке, которая находится за пределами папки dropbox, то их придётся копировать вручную, но, по крайней мере, удобный инструмент для создания бекапов у вас будет. И, конечно, можно довольно быстро получить нужные настройки на новом компьютере.
Также я пробовал размещать небольшие репозитории Git, в основном для экспериментов, никаких проблем не заметил.
7) Восстановление файлов и просмотр изменений
Эти возможности доступны через web интерфейс. Пользоваться мне ими не приходилось и, надеюсь, не придётся 😉 Тем не менее, отображаются удалённые файлы правильно.
Альтернативные сервисы для хранения и синхронизации файлов
За последнее время отрылось три сервиса практически полностью аналогичных Dropbox. Причём, практически одновременно. Это:
1) Google Drive;
2) Яндекс.Диск;
3) SkyDrive от Microsoft.
Принцип работы у всех трёх практически одинаков. Вы устанавливаете специальную программу и указываете папку, в которой будете хранить файлы. После этого синхронизация начинает работать автоматически.
Отличается лишь размер бесплатной версии хранилища и стоимость его расширения. Кстати, что характерно, у всех трёх сервисов цены ниже, чем у Dropbox. Но у последнего есть запас доверия со стороны клиентов, а люди не очень любят экспериментировать со своими файлами 🙂 Поэтому, я думаю, в ближайшее время нас порадуют дополнительными возможностями.
В общем, будет интересно!
При подготовке статьи использовались:
The Cleverest Ways to Use Dropbox That You’re Not Using
4 Unique and Cool Ways To Use Dropbox
5 Creative Uses for Dropbox
Интересно почитать:
Правильный образец договора купли-продажи векселя
Ищете декларацию 3-НДФЛ при продаже квартиры за 2012 год? Напишите нам!